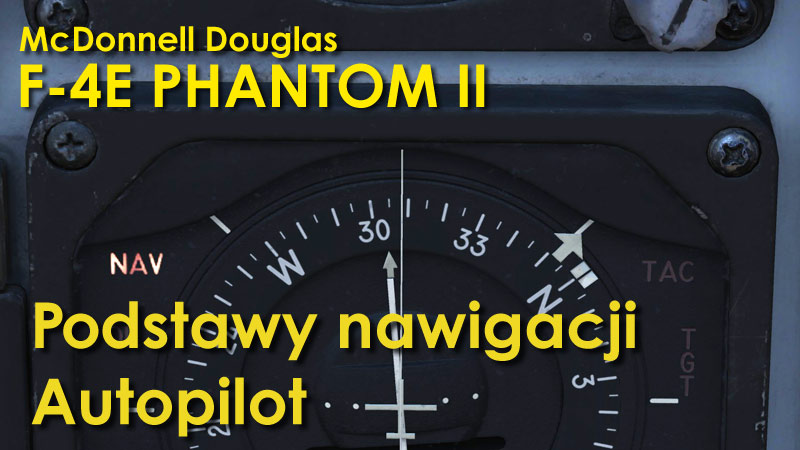Spis treści:
Wprowadzenie
Instrumenty do nawigacji
Dostrajanie nawigacji
Autopilot
Nawigacja do waypointów w trybie NAV COMP
Zmiana punktu nawigacyjnego
Dodawanie waypointów
Edycja waypointów
Kasowanie waypointów
Wprowadzenie
F-4E Phantom II ma na pokładzie kilka systemów nawigacji: system nawigacji inercyjnej AN/ASN-63 Inertial Navigation System (INS), Tactical Air Navigation (TACAN) oraz śledzenie stacji radiowych VHF Omnidirectional Range (VOR) wraz z Instrument Landing System (ILS). Żaden z nich nie wykorzystuje systemu satelitarnego GPS .
Ten wpis koncentruje się wyłącznie na systemie nawigacji inercyjnej AN/ASN-63 Inertial Navigation System (INS), zapewniającej liczoną w czasie rzeczywistym pozycję i namiary do wyznaczonego punktu nawigacyjnego. Do poprawnego działania wymagane jest prawidłowe przeprowadzenie procesu dostrajania ALIGN przed startem, ustawienie przełącznika obok ADI Reference System Selector na PRIM oraz synchronizację kompasu SYNC. Wszystkie te czynności opisane są w rozdziałach Cold Start i Taxi – kołowanie.
Podczas latania samemu w kokpicie pilota nawigacja jest praktycznie w całości obsługiwana automatycznie przez AI Jestera. Dużym ułatwieniem jest również wyznaczanie waypointów na mapie F10 podczas lotu – Jester automatycznie widzi je i może wprowadzić do planu lotu w samolocie.
O wiele trudniejsze jest manualne wprowadzanie danych zajmując miejsce WSO – poradnik dotyczący czynności dla WSO pojawi się w późniejszym terminie.
Wpis w budowie. Kolejne informacje mogą pojawiać się w dalszych aktualizacjach.
Instrumenty do nawigacji
Horizontal Situation Indicator
Podstawowym instrumentem do nawigacji w kabinie pilota jest HSI Horizontal Situation Indicator. Pokazuje on kierunek do aktywnego waypointa i odległość w milach do niego. Pozwala też ustawić wskaźnik kursu Heading Bug i linię kursu Course Line, pomocną przy naprowadzaniu na pas.

Wybór systemu nawigacji
Do wyboru trybu systemu nawigacji służą przełączniki BRG/DIST (Bearing / Distance) oraz FD MODE (Flight Director Mode) obok HSI.

Attitude Director Indicator ADI
Do orientacji w przestrzeni, a także do prawidłowego podchodzenia do lądowania przyda się sztuczny horyzont Attitude Director Indicator ADI.

Bearing Distance Heading Indicator BDHI
W kokpicie WSO informacje dotyczące kursu i odległości do waypointa dostarcza Bearing Distance Heading Indicator (BDHI).

Wybór systemu nawigacji
Po prawej od BDHI znajduje się selektor trybu nawigacji: VOR, TACAN, NAV COMP.

Dostrajanie nawigacji

W F-4E Phantom dostęne są trzy rodzaje dostarajania nawigacji:
- Full Gyrocompas Alignment – najdokładniejsze i najdłuższe, trwa ok. 5 minut
- BATH Best Available True Heading – nieco szybszy
- Heading Memory Alignment – najszybsza metoda dostrojenia, możliwa, jesli samolot miał wcześniej wykonane dokładne dostrajanie i nie ruszły się z miejsca
UWAGA
Ostatnia, najszybsza metoda dostęna jest wyłącznie wtedy, jeśli w edytorze, w opcjach specjalnych samolotu zaznaczymy INS Reference Alingment Stored.

Autopilot AFCS

Ograniczone funkcje autopilota zapewnia system Automatic Flight Control System (AFCS) – AN/ASA-32. Phantom nie potrafi sam lecieć od waypointa do waypointa, ale może utrzymywać zadany przechył i wysokość w granicach limitu. Przełączniki systemu AFCS znajdują się na lewej konsoli przy fotelu.
Przełącznik AFCS utrzymuje przechył samolotu w górę lub w dół Pitch do +/- 70 stopni i przechył w bok Roll do +/- 70 stopni. Jeśli samolot utrzymuje przechylenie do maks. 5 stopni, włącza się tryb utrzymywania aktualnego kierunku lotu HEADING MODE. Wyłącza się go cofając przełącznik lub znacznym wychyleniem sterów.
Przełącznik ALT z włączonym AFCS utrzymuje wysokość barometryczną.
1.
Użyj trymera, by ustawić samolot w rządanym przechyle lub zapewnić stabliny lot. Włącz system AFCS na pozycję ENGAGE. Samolt będzie utrzymywał przechył lub aktualny kierunek lotu.

2.
Z włączonym AFCS przełącz ALT na pozycję ENGAGE, by samolot utrzymywał aktualną wysokość barometryczną. Musisz bardzo dokładnie wytrymować samolot, inaczej przełącznik będzie odskakiwał.

Nawigacja do waypointów w trybie NAV COMP
1.
NAV COMP to tryb, który pokazuje namiary na waypointy stworzone w Edytorze Misji.

2.
Upewnij się, że pokrętła BRG/DIST i FD MODE ustawione są na NAV COMP.

3.
W tym trybie Jester będzie automatycznie śledził plan lotu ustawiony w edytorze. Na HSI świeci się tryb NAV. Biała strzałka BEARING POINTER nad różą kompasu pokazuje kierunek do aktywnego waypointa, a licznik MILES odległość w milach. Mały grot strzały pod różą kompasową to COURSE ARROW pokazujący aktualny kurs samolotu.

4.
Steruj tak, by duża strzałka Bearing Arrow znalazła się na godzinie 12. W okienku MILES widać będzie zmniejszający się dystans do waypointa.

5.
Poniżej odległości 2 mil do waypointa Jester zmieni punkt na kolejny, informując cię o tym komunikatem głosowym. Strzałka Bearing Arrow zmieni pozycję na HSI. Zmieni się również odległość do waypointa.

6.
Zmień kurs, by ponownie strzałka Bearing Arrow znalazła się na godzinie 12. Kontynuuj lot według planu.

7.
W kokpicie WSO kurs na aktywny waypoint pokazuje cieńsza strzałka Magnetic Ground Track.

8.
Lecąc na aktywny waypoint strzałka jest na godzinie 12. Pionowe okienko po prawej pokazuje odległość do waypointa w milach.

Zmiana punktu nawigacyjnego
1.
Wywołaj menu Jestera (domyślny klawisz A), wybierz NAVIGATION.

2.
Wybierz GO TO/RESUME.

3.
Możesz wybrać następny w kolejce waypoint NEXT TURN POINT albo jeden z dalszych – opisane są swoim numerem z edytora misji oraz współrzędnymi.

4.
Alternatywnie możesz wybrać inny rodzaj waypointa, spoza aktualnego planu lotu i listy waypointów z edytora, komendą DIVERT TO. Inne opcje to stacja TACAN albo wybór punktu oczekiwania HOLDING.

5.

Po wybraniu DIVERT TO pojawią się następujące opcje wyboru punktu nawigacyjnego:
- LAT/LONG – wpisanie współrzędnych nowego waypointa w formacie H xx xx H xxx xx, np. N 41 69 E 044 80 (bez kropek, spacje są opcjonalne)
- FLIGHT PLAN – wybór waypointa z jednego z dwóch planów lotu. W edytorze tworzy się zawsze Primary Flight Plan, drugi Secondary wymaga ręcznego stworzenia w kokpicie
- MAP MARKERS – wybór waypointa stworzonego w czasie lotu na mapie F10 lub punktu Bullseye (instrukcja znajduje się w sekcji Dodawania punktów nawigacyjnych)
- AIRFIELDS – lotniska w pobliżu
- ASSETS – uczestniczące w misji istotne obiekty z nadajnikiem radiowym, np. lotniskowiec, samolot-cysterna
Dodawanie waypointów
Waypointy można dodawać jako pojedyncze, tymczasowe punkty w terenie funkcją DIVERT TO albo jako nowe punkty dla istniejącej trasy w planie lotu funkcją EDIT FLIGHT PLAN.
1.
Wywołaj menu Jestera, wybierz sekcję NAVIGATION i EDIT FLIGHT PLAN.

2.
Do wyboru będzie PRIMARY FLIGHT PLAN – podstawowy plan, z waypointami stworzonymi w edytorze misji i SECONDARY FLIGHT PLAN – pusty, do wypełnienia nowymi punktami, które można stworzyć metodami opisanymi wyżej, przy opcji Divert To.

3.
Przy istniejącym planie Primary Flight Plan musisz najpierw wybrać waypoint, przy którym będziesz chciał stworzyć nowy punkt.

4.
Pojawią się opcję stworzenia nowego waypointa (zwanego tutaj punktem zwrotu Turn Point):
- Insert New Turn Point AFTER – wstaw waypoint PO wybranym wcześniej punkcie
- Insert New Turn Point BEFORE – wstaw waypoint PRZED wybranym wcześniej punktem

5.
Niezależnie od wyboru AFTER lub BEFORE, pojawią się znane opcje dodania punktu metodami: LAT/LONG, FLIGHT PLAN, MAP MARKERS, AIRFIELDS, ASSETS.

LAT / LONG – współrzędne
1.
Po wyborze metody LAT/LONG uaktywni się okienko do wpisania współrzędnych. Nie działa tu klawiatura numeryczna (z czasem ma się pojawić wirtualna). Współrzędne możesz otrzymać podczas misji lub zdobyć z mapy F10. Phantom nie ma systemu GPS, więc współrzędne nie są zbyt dokładne. Jeśli musisz zdobyć je na mapie F10, kliknij na wybranym miejscu lewym przyciskiem myszy przytrzymując lewy ALT. Pojawi się okienko ze współrzędnymi.

2.
Wracajac do kokpitu klawiszem F1 okienko współrzędnych zostanie. Wpisz współrzędne w formacie H xx xx H xxx xx, gdzie H to litera N, S, E, W. Przy wpisywaniu nie używaj kropek. Nie ma znaczenia, którego formatu użyjesz – system przyjmuje tylko cztery pierwsze cyfry i pięć przy długości geogr. (jeśli pierwsza liczba jest dwucyfrowa, rozpoczynasz od zera 0).
W tym przykładzie współrzędne N 15.07.30 E 145.43.32 zostały wpisane jako: N1507E14543.

Flight Plan
Metoda Flight Plan pozwala dodać istniejący już punkt z drugiego planu lotu.

Map Markers
1.
Przed wywołaniem menu Jestera i opcji dodawania waypointów, najpierw stwórz je na mapie. Otwórz mapę klawiszem F10. Wybierz na górnej belce ikonę kółka MARK LABEL.

2.
Kliknij na mapie w wybranym miejscu – pojawi się brązowe koło i okienko – wpisz dowolną nazwę punktu pod New callsign.

3.
Po stworzeniu punktów, w każdej metodzie dodawania waypintów DIVERT TO i FLIGHT PLAN, w Map Markers pojawią się nazwy stworzonych na mapie waypointów, które będzie można dodać do planu lotu lub wybrać jako aktywny waypoint. Na dole zawsze znajduje się punkt Bullseye, który domyślnie jest punktem Map Markers.

Airfields
Metoda AIRFIELDS jest automatycznie wypełniona sojuszniczymi lotniskami na mapie, wystarczy wybrać jedno z nich, by dodać jego lokację do planu lotu lub ustawić, jako aktywny waypoint.

Assets
Metoda Assets to również automatycznie dodane do menu Jestera istotne obiekty w misji z nadajnikiem radiowym, jak okręty, samoloty do tankowania w powietrzu itp.

Edycja waypointów
1.
Wywołaj menu Jestera, wybierz sekcję NAVIGATION i EDIT FLIGHT PLAN.

2.
Wybierz plan lotu, z którego waypoint chcesz zmienić.

3.
Wybierz punkt, który chcesz edytować.

4.
Wybierz opcję EDIT TURN POINT.

5.
Pojawią się wszystkie metody znane z funkcji dodawania punktu nawigacyjnego, tyle że w tym przypadku wybrane lub wpisane dane zastąpią istniejący, wybrany punkt.

Kasowanie waypointów
Wywołaj menu Jestera, wybierz sekcję NAVIGATION i EDIT FLIGHT PLAN. Wybierz plan lotu, z którego waypoint chcesz usunąć. Wybierz punkt, który chcesz skasować. Z dostępnych opcji wybierz dolną DELETE TURN POINT.